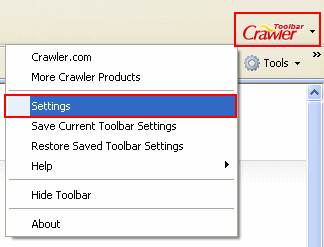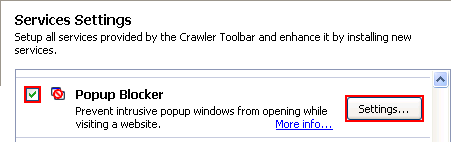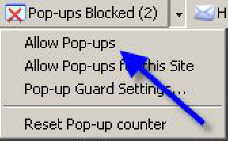Adminstrator functions depend heavily on "pop-ups." It is quite possible that you may have a program installed on your system that blocks annoying pop-ups/ads from many sites. You will either need to disable that program or, more likely, add RefTown to a list of sites allowed to have pop-ups.
For specific instructions to disable, configure or remove some of the most common pop-up blockers and toolbars, select the appropriate section below:
Note: Toolbars may be hidden but still functioning. To view a hidden toolbar, go to the top of your Internet browser and select View > Toolbars > click to check the desired toolbar. Only the checked toolbars in the list will be visible in your browser.
Beginning with Service Pack 2 for Windows XP, pop-up blocking has been integrated into Internet Explorer and is enabled by default. To configure IE's pop-up blocking:
- Open Internet Explorer
- Click Tools > select Pop-Up Blocker
- To disable pop-up blocking in IE, select "Turn Off Pop-up Blocker"
- To allow pop-ups on approved sites, select "Pop-up Blocker Settings"
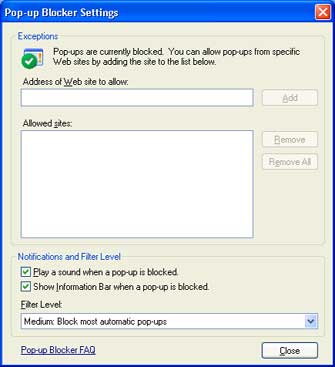
- In "Address of Web Site to allow" box, type reftown.com
- Click the Add button. The website *.reftown.com should appear under Allowed sites.
- Click the Close button.
If pop-up blocking is turned on in Internet Explorer, it will generate an "Information Bar" the first time you go to a website that uses pop-ups or graphical code resembling pop-up code. Click where indicated inside the Information bar and select one of the following:
- "Temporarily Allow Pop-Ups" to view blocked information just during the current session
- "Always Allow Pop-ups from this Site" to always see pop-ups at this web site
- "Settings" to allow pop-ups on multiple sites you specify.
Firefox blocks pop-ups by default. To configure Firefox's pop-up blocking:
- Open Firefox
- Select Tools > Options > Content
- To disable pop-up blocking, un-check "Block pop-up windows" > click OK.
- To allow pop-ups on approved sites, verify that "Block pop-up windows" is checked and click the “Exceptions†button beside it. This opens the Allowed Sites-Pop-ups window
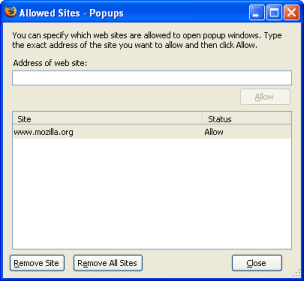
- In "Address of Web Site" box type www.reftown.com
- Click the Allow button. The website www.reftown.com should appear under Site with an "Allow" Status.
- Click the Close button.

To stop the Pop-Up Blocking feature in Google Toolbar, either:
- Click on the Pop-Up Blocker icon
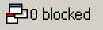 in the toolbar to allow pop-ups on this site
in the toolbar to allow pop-ups on this site  , or
, or
- Right-click on the toolbar and un-check Google in the Drop Down menu to temporarily disable blocking pop-ups.

To disable the Pop-Up Blocking feature in the Yahoo Toolbar:
- Click the Down arrow beside the Pop-Up Blocker icon

- To disable the blocker, un-check "Enable Pop-Up Blocker" in the Drop Down menu
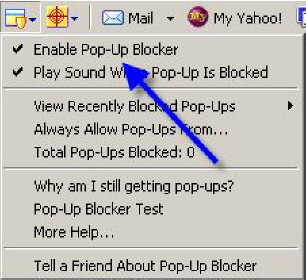 .
.
- To configure the blocker, check "Enable Pop-Up Blocker" and select "Always Allow Pop-Ups from..." on the same Drop Down menu
- In the Yahoo! Pop-Up Blocker dialog screen, select reftown.com in the "Sources of Recently Blocked Pop-Ups"
- Click the Allow button and then the Close button.
In Windows XP or earlier:
- Open or Run the uninstall.html file and follow the prompts
- In Windows Vista or Windows 7,
- Save uninstall.html file
- Double-click on the saved file and select the appropriate options
- Close all web browser screens to clear the add-on out of memory. If the add-on persists, restart Windows.
-
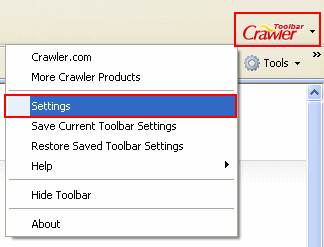
- Select the "Services Settings" tab
- Check the box beside Popup Blocker and click the Settings button
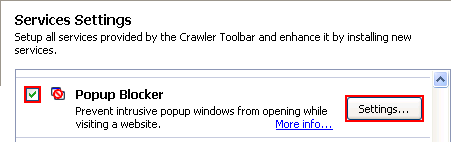
- Under the General tab select Disable
- Click the Apply button and then the OK button
To configure the Pop-Up Blocking feature in the Crawler Toolbar:
- Go to the Crawler Toolbar Settings
- Select the "Services Settings" tab
- Check the box beside Popup Blocker and click the Settings button
- Select the Advanced tab
- Click the Add Website button
- Enter www.reftown.com as the "Site host name"
- Click the Apply button and then the OK button
To Uninstall the Crawler Toolbar either use Add/Remove Programs in Windows Control Panel, or:
- Click on the "Crawler" button, select the "Help" and then the "Uninstall" option
- Select the component(s) to remove and click the Uninstall button
- Click Yes to close IE windows
- Click Yes to reboot windows.
Like Ask.com/FunWebProducts, the "sponsor supported" Crawler toolbar is included with thousands of FREE downloadable products (such as screensavers, wallpaper, animated cursors, desktop weather or traffic utilities, radio & MP3 players, online games, smileys, eCards and IE skins).
To disable the Pop-Up Blocking feature in the Crawler Toolbar:
- Go to the Crawler Toolbar Settings

- Click the Down arrow beside the Pop-Up Blocker icon

- Check "Allow Pop-ups" in the Drop Down menu
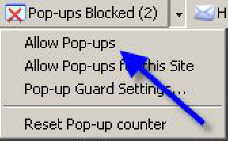

To stop the Pop-Up Blocking feature in AOL Toolbar, click on the Pop-Up Blocker in the toolbar 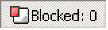 to toggle it to allow pop-ups
to toggle it to allow pop-ups  .
.

To disable the PopSwatter popup blocker in the Ask Toolbar:
- Display the Ask Toolbar if not visible (at the top of your Internet browser select View > Toolbars > click to check "Ask Toolbar")
- Click the PopSwatter icon (looks like a yellow flyswatter) on the Ask Toolbar
- Click Disable PopSwatter.
To configure PopSwatter to allow pop-ups on selected sites such as reftown.com:
- Go to the web site (www.reftown.com)
- Click the PopSwatter icon on the Ask Toolbar
- Click "Change Preferences"
- Add the site to the "Safe List" (click "Safe List" tab > Allow Popups for www.reftown.com > click Allow > X to close).
The Ask.com, FunWebProducts, or MySearch toolbar/browser add-ons are embedded in many FREE downloadable products (such as Smiley Central, Cursor Mania, My Mail Signature, My Mail Stamp, and Popular Screensavers). These toolbars may then be activated whenever a new browser window is opened automatically—such as when viewing linked MLS documents, IDX search screens, tutorial movies, or calendars.
To remove the Ask Toolbar from Internet Explorer:
- Close all browser screens
- Go to the Start menu and click on Control Panel
- In the Control Panel, double-click on Add/Remove Programs
- Select Ask Toolbar from the Programs list
- Click the Change/Remove button to uninstall.
To remove the Ask Toolbar from Firefox:
- Click on Tools near the top of your Firefox browser window
- Select Extensions or Add-Ons
- Select the Ask Toolbar
- Click Uninstall to remove (or click Disable to temporarily disable), then click OK.
If you continue to experience problems with the Ask.com, FunWebProducts, or MyWebSearch browser add-on (after completing the above removal steps):


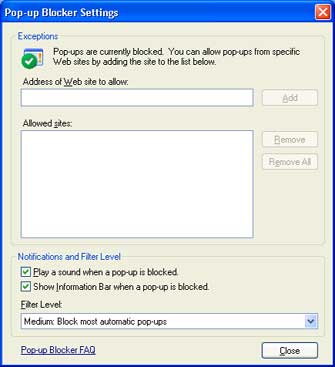
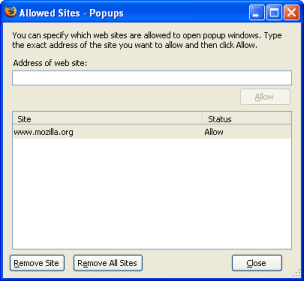


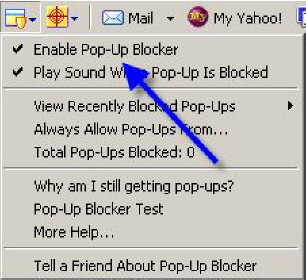 .
.