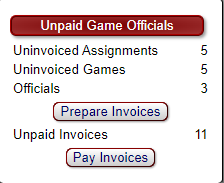While School/Team administrators can follow the standard invoicing procedure outlined in other articles, they also have some aids available to them that are not available to officials organizations that pay the officials internally.
On the home page, a school team administrator will get a notice indicating that:
- There are past games that have not yet been added to a payment invoice.
- There are payment invoices that have not yet been pad.
That notice will look something like this:
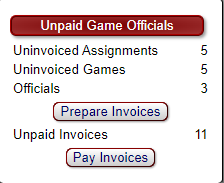
It tells you
- How may past assignments are not yet invoiced, the number of games that have assignments that are not yet invoiced, and the number of officials affected.
- How many invoices have been created but not yet paid
To create invoices for the uninvoiced games....
- Click the Prepare Invoices button.
- This will show a list of past games with at least 1 unvoiced official.
- On that list, there will be a checkbox for each game. If checked, that game will be invoiced, if unchecked, that game will not be invoiced.
- Note that creating the invoice for a game doesn't mean it has to be paid at this time. The choice of what invoices to actually pay will be made later.
- Choose a "Batch" in which to group the invoices being generated
- You can choose a new batch or have the newly created invoiced grouped in an existing batch (as long as the existing batch is not "published").
- If choosing a new batch, choose a "Tax Year" in which to include the paid invoices
- Click "Create Official's Invoices"
You will then see the following:

- Click one of the 3 buttons to proceed to all invoices in that batch, all unpaid invoices in that batch, or all unpaid invoices regardless of batch.
- The "all unpaid invoices" option takes you to the same set of invoices as returning to the home page and clicking the "Pay Invoices" notice.
Continue with the payment instructions under https://www.reftown.com/kbp/index.php?View=entry&EntryID=189